Magento Expert Forum - Improve your Magento experience
-
Moderator

 Creating a Grouped Product In Magento Tutorial
Creating a Grouped Product In Magento Tutorial
There are three kinds of products in Magento: Simple, Grouped, and Configurable. If you want to make a simple product, they are covered in detail in the “Creating products” tutorial.
Complex products in Magento are a way to consolidate several simple product onto a single product info page in the front-end. The simple products themselves have their own SKUs and stock management. This is very powerful - it allows you to let customers search for the individual simple products, but to browse only to the consolidated product pages. (You can also let customers browse the individual SKUs.)
Grouped Products display several products on one page. These are also called “ensemble products” on other eCommerce platforms. For example - if you’re selling chef’s knives and you have a set of knives in four sizes and styles, you can make a grouped product to display all four sizes. Customers can select the size(s) they want and add to cart from this page. Another example would be a themed bedroom set - you can create a grouped product and sell the sheets, comforter, and pillow cases all from the same page. The most common example we see is a “buy this outfit” option on a clothing website, where each of the pieces in an outfit is listed on the page to make it easy for the shopper to purchase all or some of the pieces.
Creating a Grouped Product
There are a few steps involved:
- Create the invidivual products you want to sell on the Grouped Product page
- Create the grouped product itself
- Add the individual products to this grouped product
Creating the individual products
Before adding anything to the grouped product, you have to create the individual products you want to sell from the grouped product page. For our example, we’re going to use Chef’s knives. Let’s say you have 4 chef’s knives of the same manufacturer and series, and want to sell them all on one page - customers can add whichever of the set they want to cart.
- Navigate to Catalog -> Manage Products
- Click on “Add Product”
- Select “Simple Product”, use whichever attribute set you need for the product. For this example, theDefault attribute set was fine - we aren’t using any attributes besides the system attributes.
- whatever data entry you desire for each simple product to be in the Grouped product. Below is what the General tab looks like for one of our When you’re done with data entry for the product, press “Save”.
Now repeat steps 2-4 for each product you will sail through the Grouped Product. You can also use the Duplicate Product feature to create the 4 seperate products without having to enter every value 4 times. Once you have created and saved your first product select the Duplicate button on the product page in the admin panel. The duplicate product will not copy unique values, such as SKU, as you need to edit these anyway. The duplicate product will be created with a status of disabled.
Creating the Grouped Product
Navigate to “Catalog -> Manage Products”
Click “Add Product”
Select “Grouped Product” for the product type. We’re still OK with the default attribute set.
On the general tab for the Grouped Product, you’ll notice a few fields are missing: Weight and Qty. These don’t make sense when applied to Grouped products, since the weights and quantities are determined by the individual products:
There’s also an additional tab: Associated Products. This is where you will add the individual knives you just created to this Grouped Product. Let’s click on that tab now.
If you type “Chef’s” into “Name” and hit “Search” you should find the 4 chef’s knives you just created.
If you check an item, it gets added to the grouped product. When checked, two fields unlock: Default Qty and Position. You can control the sort order of the items in the Position field. As with all sort orders in Magento, the product with the lowest number will have the highest position on the page. You can also enter a default quantity which will be a pre-populated value in the front-end qty box.
Grouped Products in the Front-end
Below is how the grouped product will appear in the front-end:
As you can see, the Position and Default Quantity fields reflect the information entered in the admin.
View more threads in the same category:
-
-

How to create grouped product in Magento
1. From Magento Admin panel to Catalog→Manage Products.
2. In the top right corner click Add Product.
3. Choose Grouped product from the dropdown menu.
4. Fill in: Product Information.
5. In Associated products tab, find simple products to add.
6. Mark checkboxes next to products and add Default Qty.
7. Click "Save" button.
-
-

Please post a thread that is related to the category!!
-
-

To add a grouped product in Magento, first log in your admin area and go to Catalog Learn more about Magento at:
-
Tags for this Thread
 Posting Permissions
Posting Permissions
- You may not post new threads
- You may not post replies
- You may not post attachments
- You may not edit your posts
-
Forum Rules



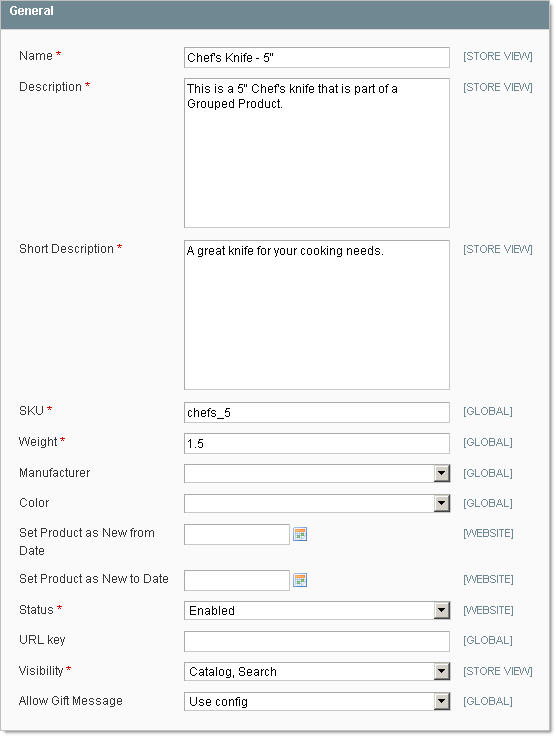
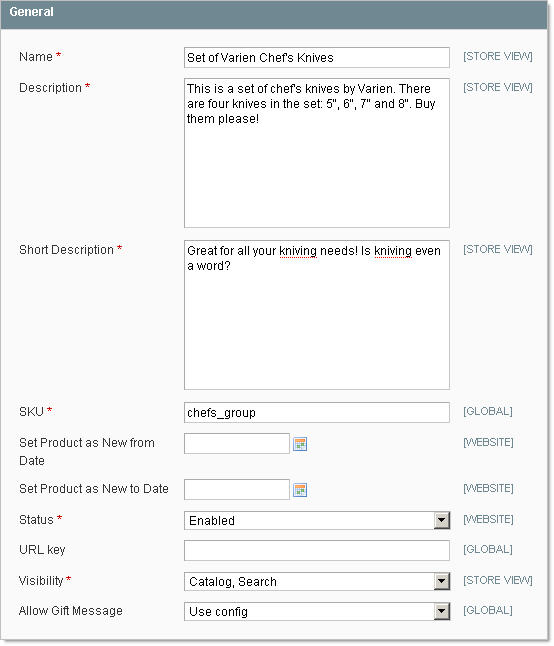


 Reply With Quote
Reply With Quote

Bookmarks